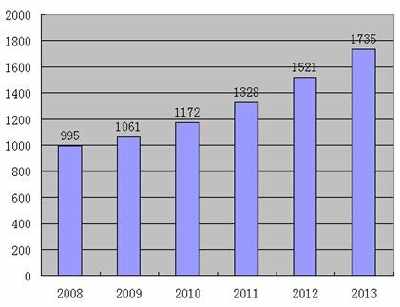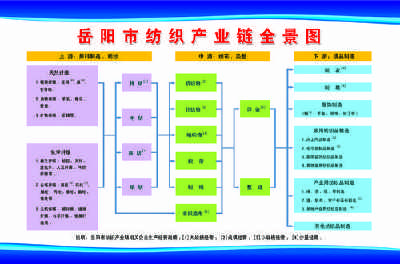苹果录音屏怎么用?对于一些平时用苹果电脑的朋友来说,如果有录屏的需求,确实是一个很烦人的问题。为什么这么说?因为苹果电脑上可用的软件很少,但是有些软件录制的视频不清晰,录制的视频被卡住等等。那么,如何才能更好地实现苹果屏幕录制呢?其实你不用担心。在这里,边肖将与大家分享两种录制苹果屏幕的好方法。让我们来看看。
如何使用苹果录音屏?
分享1:系统苹果屏幕录制方法。
这里分享的第一个实现苹果录屏的方法是系统苹果录屏方法,是通过Mac系统自带的“QuikeTime”来实现的。首先,点击红点后,屏幕会显示:点击记录整个屏幕,拖动记录屏幕的一部分。单击菜单栏中的停止按钮停止录制。按需操作。最后,点击“开始录制”按钮。
系统苹果屏幕录制方法
分享2:专业苹果屏幕录制方法。
这里分享的第二种实现苹果录屏的方法是专业的苹果录屏方法,由“格式录屏Hi Master”实现。在分享苹果录屏的方法之前,我先给大家介绍一下这个软件。嗨,格式化录屏大师是一款国产录屏软件,适用于MAC和Windows操作系统。该软件可以同时记录电脑桌面操作、在线课程、摄像头录制等屏幕活动。支持各种视频录制模式,如全屏录制、区域录制、相机录制、仅录音等。并帮助用户轻松满足屏幕录制和录音的需求。
专业苹果的屏幕录制方法。
苹果屏幕录制方法:
首先从官网获取Mac软件安装,格式录制的高手。之后,进入软件选择屏幕录制模式。目前,Mac版Hi Format屏幕录制器有四种屏幕录制模式,包括:全屏录制、区域录制、相机录制和仅录音。一般情况下,苹果选择“全屏录制”模式进行屏幕录制。如果您正在录制手机的部分区域或垂直视频,也可以选择“区域录制”模式。
选择屏幕录制模式。
然后,根据自己的需要和要录制内容的时长,设置视频参数、视频文件保存路径等等。包括视频格式、视频清晰度、视频帧率、音源、摄像头切换等等。在这里,我们需要提醒大家确保所选视频文件的存储目录空间足够,避免录制时出错。
参数设置
最后,完成所有设置后,需要检查上述操作。确认后,打开要录制的内容,点击“开始录制”按钮。苹果完成屏幕录制后,点击“停止录制”按钮,一键保存录制的视频文件。
开始录制屏幕。
以上就是实现苹果屏幕录制的两种方法。如果你有类似的要求,不妨从中选择一个试试~